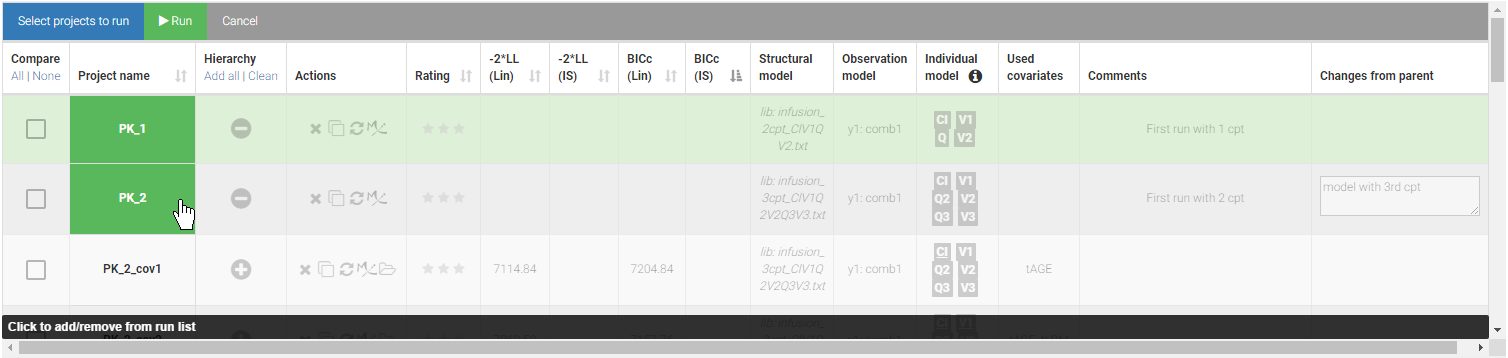The panel on top shows a table overview of the Monolix runs selected in the Selection panel, that has the following functions, detailed on this page:
- Displaying key information on each Monolix run
- Elements from the projects: project name, structural morel, error model, covariates, correlation groups, comments
- Objective function and BICc from the results
- Performing actions on each run
- Running one or several projects in Monolix
- Opening a project in Monolix or opening its result folder
- Cloning a project
- Updating the elements and results of a run
- Modifying elements of the Sycomore overview
- Including projects as nodes in the tree view
- Changes from parent nodes
- Selecting projects for side-by-side comparison
- Removing a run from the table
- Rating
An example is shown below:
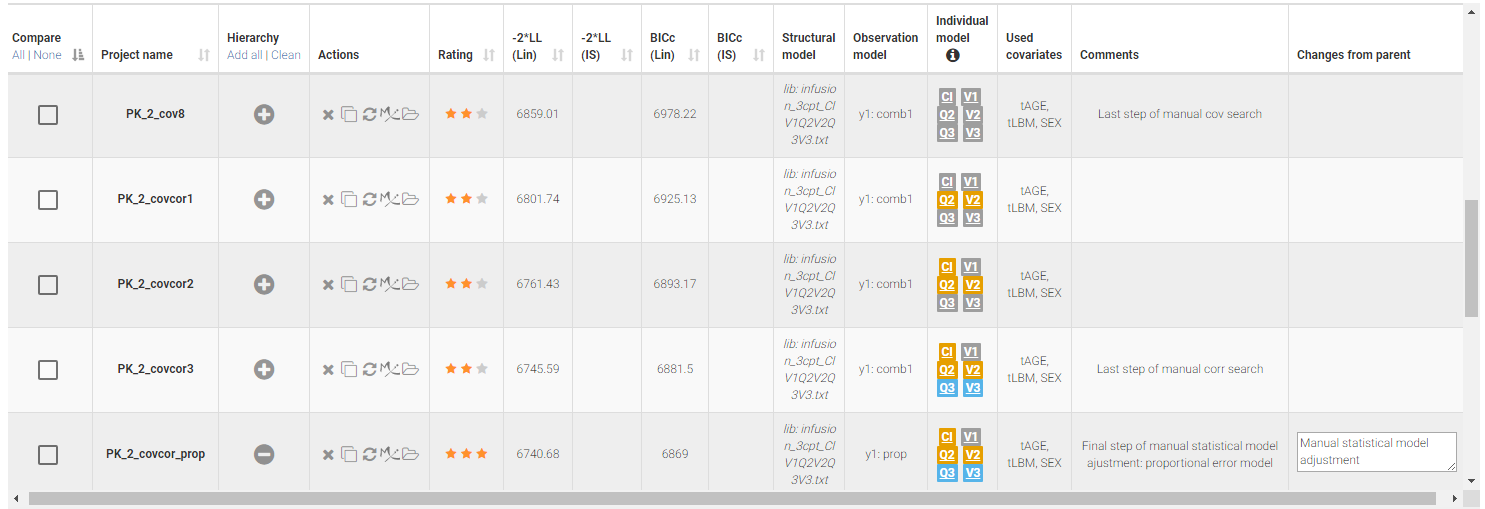
Displaying key information on each Monolix run
Elements from the projects
The name of the projects displayed in the table are the file names without the .mlxtran extension. If several projects from different folders have the same name, the name of the folders are also added to distinguish them. It is possible to sort the table rows by project name.
The main elements of the structural and statistical models from each Monolix projects are displayed in the columns:
- Structural model: the path to the structural model
- Observation model: the error model chosen for each observation id (const=constant, prop=proportional, comb1=combined1, comb2=combined2)
- Individual model: the names of the parameters are displayed. They are underlined if they are involved in covariate effects, in italic if they have no variability, and colored if they are part of correlation groups.
- Used covariates: covariates that are used in the statistical model.
An example if shown below, where the structural model is the file infusion_3cpt_ClV1Q2V2Q3V3.txt from the PK models library, the error model is combined1, the individual parameters Cl, V1, Q2, V2, Q3 and V3 all have random effects are all have some covariate effect, among the covariates tAGE, tLBM, SEX. There are also two correlation groups: {Cl, Q2, V2} and {Q3, V3}.
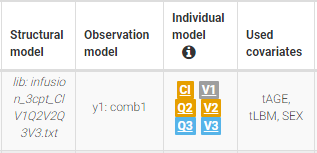
The column Comments displays all comments saved in the Monolix projects. Note that markup or mardown formatting is not applied.
Objective function and BIC from the results folders
The log-likelihood and corrected BIC are displayed in the columns:
- -2*LL (Lin): -2*log-likelihood computed by linearization,
- -2*LL (IS): -2*log-likelihood computed by importance sampling,
- BICc (Lin): corrected BIC based on the log-likelihood computed by linearization,
- BICc (IS): corrected BIC based on the log-likelihood computed by importance sampling.
Table rows can be sorted in increasing or decreasing order according to each of these columns with the sorting icon, as seen here:
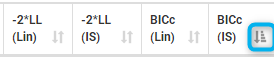
Performing actions on each run
Running one or several projects in Monolix
The table can be used to select projects in a run list that can be run together in a row. This is done by clicking on each project name, as can be seen below. A button “Run” appears, it runs the scenario defined in each project. The results are then automatically updated in the table.
Action buttons
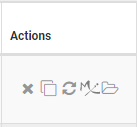
The column named Actions contains a set of buttons, seen above, to perform useful actions. Their functions are:
 Remove the project from the table. This does not remove the project from the Selection panel.
Remove the project from the table. This does not remove the project from the Selection panel. Clone a project: this action asks for a new name, a copy of the project is saved under this name.
Clone a project: this action asks for a new name, a copy of the project is saved under this name. Update the elements and results displayed for the project
Update the elements and results displayed for the project Open the project in Monolix
Open the project in Monolix Open the result folder of the project
Open the result folder of the project
Modifying elements of the Sycomore overview
Several elements of the table can be modified and saved in the Sycomore project.
- Selecting projects for side-by-side comparison (see green mark above): this is done by checking bowes in the column named “Compare”. The selected projects are then displayed in the Comparison tab.
- Including projects as nodes in the tree view (see blue mark above): with buttons in the column named “Hierarchy”.
- Rating (see orange mark above): by clicking on the stars in the column Rating. The ratings then appear as a color code in the tree view (*: red, **: orange, ***: red).
- Changes from parent nodes (see purple mark above): text fields for projects that have a parent in the tree diagram can be filled directly in the column named “Changes from parent”, or in the tree diagram.